EXPUTT500D
기능 설명


EX500D의 새로운 기능
새로운기능
EX500D는 EX300D의 뜨거운 성원에 힘입어 개발된, 새롭고 진보된 기능을 탑재한 퍼팅 연습 제품입니다.
실전을 위한 퍼팅 연습에 꼭 필요한 기능을 한 곳에 모았습니다.
하지만 재미가 없다면 아무 소용이 없습니다.
EXPUTT는 즐겁게 실력을 향상할 수 있는 방법을 찾는데 노력을 아끼지 않습니다.
실제 그린 사용
EX500D의 제품명은 EXPUTT RG입니다. ‘RG’는 Real Green의 약자이며, 온라인 회원이 되시면 실제 골프장의 그린을 이용하여 연습하거나 게임을 할 수 있습니다. 실제 그린의 수는 지속적으로 업데이트 될 예정이며 국내 뿐 아니라 해외 골프장의 그린도 곧 업데이트 됩니다.
온라인 연결
온라인 회원 가입을 하시면 실제 골프장의 그린을 사용할 수 있고, 다른 온라인 회원과 실시간 게임을 즐길 수 있으며, 자동으로 프로그램을 업데이트 받을 수 있습니다.
회원 가입을 하지 않더라도 온라인 게임을 제외한 EXPUTT RG의 모든 기능을 사용할 수 있습니다.
경사 연습 기능
평탄한 퍼팅 그린뿐 아니라 0.5도 단위로 -2도에서 +2도 내에서 전방 경사와 좌우 경사를 설정하여 경사에 따라 달라지는 거리감과 퍼팅 라인의 궤적을 익힐 수 있습니다.
특히 경사가 있는 짧은 퍼팅에 대한 미스를 줄여 자신감을 가질 수 있으며, 먼 거리에서의 퍼팅 방향과 거리감을 익히는데 필요한 기능입니다.
템포 연습
퍼팅 템포를 연습할 수 있는 기능이 추가되었습니다. 0.1초 단위로 0.7초에서 1.4초 범위에서 템포 시간을 설정할 수 있으며 설정한 시간 간격으로 템포음이 출력 됩니다.
이 소리에 맞춰 연습을 진행하며 템포음이 출력된 시간을 기준으로 퍼팅 임팩트가 빠르거나 늦었는지를 0.01초 단위로 피드백합니다.
퍼팅 위치 지정
실제 그린을 선택하여 홀 컵과 공의 위치를 직접 지정할 수 있습니다. 거리와 경사에 따른 퍼팅 라인을 먼저 그려 봅니다.
퍼팅 이후 나타나는 볼 궤적을 보면서 예상했던 퍼팅 라인과의 차이를 분석하며 연습을 하시면 실제 그린 위에서 자신감 있는 퍼팅을 할 수 있습니다.
온라인 게임
인터넷을 통해 다른 온라인 회원과 실시간으로 퍼팅 게임을 즐길 수 있습니다.
실제 그린을 사용하며, 정확한 측정 정보와 실제와 가장 유사한 퍼팅 물리를 사용하므로 게임을 즐기실 때 마다 퍼팅 실력은 계속 향상됩니다.
모바일 기기연결 지원
TV 또는 모니터만 사용할 수 있었던 EX300D와 달리, EX500D는 공유기를 통해서 스마트폰이나 태블릿과 연결하여 PRACTICE 모드를 이용할 수 있습니다.
다양한 퍼팅 라인 보기
퍼팅 한 공을 추적하여 화면에 보여 주는 기능, 퍼팅한 위치에서 볼의 궤적을 보여 주는 기능이 기본으로 탑재되어 있으며, EXPLORER 모드의 경우 공중에서 궤적을 보는 기능이 추가되어 있습니다.
경사를 포함한 그린의 경우 퍼팅 한 위치에서 공의 궤적을 보며 연습하시는 것을 추천합니다.

메인 메뉴
메인 메뉴
엑스퍼트를 즐기기 위한 다양한 메뉴들을 선택할 수 있는 메인 메뉴에 대해 설명합니다.
이 페이지에서는 각 메뉴에 대해 간략한 설명을 하였으며, 상세한 설명은 각 항목에 대해 자세히 기술된 설명 페이지를 참고하십시오.
메인 화면

①
WiFi 설정
와이파이 연결을 위해 사용하는 메뉴입니다.
엑스퍼트를 통해서 회원 가입을 하기 위해서 와이파이를 이용하여 인터넷 연결을 하여야 합니다.
와이파이는 2.4GHz만 지원합니다.
②
기기 설정 및 회원 정보 변경
회원 정보를 수정하거나 엑스퍼트를 사용하기 위한 기본적인 설정을 할 수 있습니다.
③
사용자 변경 및 로그 아웃
기기 사용자를 변경하거나, 로그 아웃을 하기 위한 메뉴입니다. 엑스퍼트는 여러 명의 회원이 한대의 기기를 공유하여 사용할 수 있으며, 이 메뉴를 통해 사용자(회원)를 변경할 수 있습니다.
또한 로그 아웃 없이 전원 종료를 할 경우 다음 사용 시 패스워드의 입력 없이 곧바로 로그인 하여 사용할 수 있습니다.
④
클래식 모드
⑤
온라인 게임
온라인 상의 유저와 퍼팅 실력을 겨루는 게임 모드입니다.
원하는 코스와 원하는 그린 스피드로 상대방과 실력을 겨루어 보십시오.
엑스퍼트(EXPUTT)는 정확한 정보를 측정하여 연습할 수 있는 훌륭한 연습기이지만, 가족이나 지인 또는 온라인 상의 랜덤 유저와 함께 다양한 난이도의 게임을 즐기실 수도 있으며, 쉽게 게임을 생성하거나 참여할 수 있습니다.
⑥
그린 탐구 모드
골프장과 그린을 직접 선택하여 원하는 경사, 원하는 거리로 연습할 수 있는 모드입니다. 홀 컵과 공의 위치를 직접 지정할 수 있으므로 취약한 부분에 대한 집중 연습을 할 수 있고, 방문할 골프장의 그린 위에서 실전을 대비하여 연습하거나, 방문했던 골프장의 그린 위에서 재현해 볼 수 있는 모드입니다.
엑스퍼트 RG (EX500D) 이전 제품인 EX300D의 기능인 PRACTICE, PLAY9, CHALLENGE 모드를 이용할 수 있는 메뉴입니다.
이전 제품에 사용하던 연습과 게임 모드이나 다양한 연습 기능이 추가되어 있습니다.
회원 가입을 하시면 실제 골프장의 그린을 사용할 수 있습니다.

PRACTICE 모드
Practice 모드
평탄한 그린 위에서 화면의 목표거리에 맞춰 거리감을 연습할 수 있는 모드입니다.
다양한 측정 정보를 활용하여 일관된 거리감을 익히실 수 있습니다.
Practice 모드는 연습을 위한 다양한 모드를 갖추고 있으며 이를 위한 메뉴 설정에 대해 설명합니다.
10개의 변경 가능한 설정 메뉴가 있으며 리모컨의 방향키를 사용하여 변경하려는 메뉴로 이동할 수 있습니다.
연습장에서도 리모컨의 메뉴 버튼을 이용하여 설정을 변경할 수 있습니다.
Practice 메뉴


①
그린 스피드
그린 스피드를 변경할 수 있습니다.
②
연습장
연습장의 배경을 선택할 수 있습니다.
③
거리 모드
고정, 랜덤, 증가 모드 3가지로 연습할 수 있습니다.
④
최대 거리
최대 연습 거리를 지정하며, 거리 모드를 고정으로 설정한 경우 최대 거리는 고정 거리입니다.
⑤
최소 거리
최소 연습 거리를 지정합니다. 최소와 최대 거리로 지정된 범위에서 연습을 진행합니다.
⑥
전방 경사
홀 컵과의 높낮이 경사를 0.5도 단위로 -2도에서 2도까지 설정할 수 있습니다.
⑦
좌우 경사
홀 컵과의 좌우 경사를 0.5도 단위로 -2도에서 2도까지 설정할 수 있습니다.
전방 경사와 좌우 경사를 0이 아닌 값으로 설정한 경우 볼이 ready 된 이후에 힌트 기능을 사용할 수 있습니다.
힌트 정보를 보는 방법은 별도로 작성된 페이지를 참고하십시오.
⑧
카메라 워크
카메라가 볼을 따라가는 모드와, 퍼팅 위치에서 퍼팅 라인을 바라보는 모드 중 한가지를 선택합니다.
⑨
볼 궤적
퍼팅 라인을 보여 주는 모드를 선택할 수 있습니다.
⑩
템포
퍼팅 템포 연습에 사용합니다. 메트로놈의 BPM (beats per minute) 기능으로, 설정한 시간 간격으로 소리를 출력하고 임팩트 순간이 지정한 템포보다 빨랐는지, 혹은 느렸는지를 시간으로 표시합니다.
퍼팅 거리와 상관없이 같은 템포로 스트로크 할 수 있도록 연습합니다.
⑪
시작
연습을 시작합니다. 연습장 화면에서 리모컨의 메뉴 버튼을 누르시면 설정된 값을 변경할 수 있습니다.
Practice 화면

연습장은 측정된 데이터를 보여 주는 화면으로 구성되어 있습니다.
ⓐ
연습 정보
현재까지 연습한 시간과 퍼팅 개수, 홀 인한 개수를 보여 줍니다.
ⓑ
히트맵
홀 컵에 얼마나 근접했는지의 누적 기록을 보여 줍니다.
ⓒ
퍼터 경로
퍼팅 후 측정된 퍼터의 경로를 보여 줍니다.
ⓓ
BALL SPEED
측정된 볼 스피드입니다.
ⓔ
LAUNCH DIR
볼의 출발 방향 각도입니다.
ⓕ
DISTANCE
볼이 굴러 간 거리이며 이 데이터는 그린 스피드에 따라 다릅니다.
ⓖ
PUTTER PATH
퍼터 헤드가 지나간 경로 중, 임팩트 순간의 각도입니다.
ⓗ
IMPACT ANG
임팩트 순간의 퍼터 페이스가 타겟 방향과 이루는 각도입니다.
ⓘ
TEMPO
퍼팅 템포 연습 기능입니다.
설정 메뉴에서 ‘템포’ 시간을 설정하시면, 설정한 시간 간격으로 그래프의 12시 방향에서 소리가 출력 됩니다.
템포음을 이용하여 연습을 하실 수 있고, 기준 시간 간격보다 빠르거나 늦게 퍼팅이 되었을 경우 시간 간격 차이를 보여 줍니다.
Practice
결과 화면
ANALYSIS 모드
(퍼팅 분석 모드)

Practice를 종료한 후의 화면으로 연습 결과를 거리 구간 별로 보여 줍니다.
연습은 잘 되었는지, 어떤 거리 구간에서 연습이 필요한지 알 수 있습니다.
엑스퍼트는 연습 전 후 퍼팅 상태를 분석해 주는 기능을 PRACTICE 모드 내에 포함하고 있습니다.
PRACTICE 모드 내에서 리모컨의 메뉴 버튼을 누르시면 좌측에 ‘ANALYSIS’ 메뉴가 있습니다.

ANALYSIS는 18개의 퍼팅을 완료 후 거리와 방향의 정확도, 퍼팅 스타일을 분석해서 그래프로 보여 주며, 보다 집중해서 연습이 필요한 부분을 알려 줍니다.
숏(0~5미터), 미들(5-10미터), 롱(10-15미터) 퍼팅으로 구분하여 어떤 영역에서 어떤 연습을 더 해야 할지 알기 쉽게 보여 주므로 이 기능을 활용하여 보다 효과적인 연습을 할 수 있습니다.

STATISTICS – DISTANCE
그래프
먼저 거리 분석 결과 그래프에 대해 설명합니다.
그림에서 중앙의 흰색 가로선은 목표 거리이고, 녹색 선은 거리 오차입니다.
녹색 선이 흰 색 선에 가까울수록 목표에 근접했다는 것이고, 목표 거리와 얼마나 차이가 나는지는 ‘평균 거리 오차(Avg)’의 수치를 보시면 확인이 가능합니다.
녹색 선이 흰색 위에 있으면 평균적으로 길고, 아래에 있으면 평균적으로 짧은 퍼팅입니다.
녹색 선은 목표에 근접할수록 흰색 가로선에 가깝게 붙어서 그림이 그려 집니다.
5-10미터 구간인 중앙에 있는 그래프를 보시면 목표 거리에 가깝게 붙어서 이동합니다.
하지만 0-5미터 구간의 그래프를 보시면 목표 거리에 근접하지 못하고 짧거나 긴 퍼팅을 한 것을 알 수 있습니다.
‘표준 편차(Var)’는 그래프 중앙의 흰색 목표선 근처에 있는 넓은 반투명한 흰색 띠 입니다.
‘표준 편차’는 오차의 범위를 보여 주는 값이며, 퍼팅 거리의 일관성을 보여 주는 수치이므로 평균 거리 의 오차보다 중요한 의미를 갖습니다.
‘평균 거리 오차’와 ‘표준 편차’가 목표 거리 대비 +/- 10% 이내에 있으면 ‘GOOD’ 마크가 나타납니다. 범위에 들지 않는 영역은 빨간색 BAD 마크로 알려 주니 이 영역에 조금 관심을 갖고 연습을 하시면 좋은 결과를 얻으실 수 있습니다.

STATISTICS – IMPACT ANGLE
그래프
다음은 임팩트 각도의 그래프에 대한 설명입니다.
임팩트 각도란 임팩트 순간 퍼터 페이스가 목표 선상과 얼마나 일치하는지를 보여 주는 아주 중요한 정보입니다.
퍼팅에서 볼의 진행 방향은 임팩트 각도가 결정을 합니다.
그래프에서 중앙의 흰색 선은 ‘0도’를 의미하며, 아래 쪽은 왼쪽 방향, 위 쪽은 우측 방향을 의미합니다.
위 그래프에서 중앙의 흰색 선보다 녹색 선의 위치가 높은지 또는 낮은지를 보면 퍼터 페이스가 열렸는지 닫혔는지를 알 수 있습니다.
그래프의 좌측 구간을 보시면 흰색 보다 녹색 선이 위쪽에 위치하며 이는 퍼터의 페이스가 열렸다는 것을 의미합니다. (오른손 잡이 기준이며, 왼손 잡이는 반대로 해석해야 합니다.)
평균과 표준 편차의 의미는 거리 분석에서 설명한 의미와 동일합니다.
두 결과 값이 모두 0.5도 이내에 들도록 연습을 합니다.

STATISTICS – PUTTER PATH
그래프
마지막으로 퍼터 경로 분석 그래프를 보는 방법입니다.
‘평균 퍼터 경로(Avg)’는 플레이어에 따라 경향(in-to-in, in-to-out, out-to-in)이 다릅니다.
중요한 것은 얼마나 일관된 궤적을 갖는지 이며, 이 값을 나타내는 것이 ‘표준 편차’입니다.
아래 그래프에서 중앙의 흰 선이 ‘0도’를 의미합니다만, ‘평균 퍼터 경로’가 얼마나 ‘0도’에 근접하는지는 중요하지 않습니다.
‘표준 편차(Var)’의 값이 얼마나 작은지가 얼마나 일관된 스트로크를 하는지를 보여 주는 중요한 지표입니다.



PROGRESS
그래프
연습 진행 상태 그래프
18개 퍼팅의 분석 결과가 5개(세트) 이상이 모이면, 연습이 잘 되고 있는지의 상태를 누적하여 연습의 진행 상태를 보여 줍니다.
좋은 것은 지키고 안 좋은 부분은 골라 내어 연습하실 수 있습니다.
노란과 흰색의 꺽인 선 그래프가 나타나며, 노란색은 평균 오차를 누적하여 나타낸 것이고, 흰색 선은 평균 오차의 추세를 나타내는 선입니다.

PLAY9 모드
PLAY9
엑스퍼트 게임 모드는 최대 4명이 총 9홀로 구성된 다양한 코스 중 하나를 선택해 스트로크 플레이로 게임을 즐길 수 있습니다. 1번 플레이어부터 시작하며 홀인 또는 컨시드를 받아 해당 홀의 플레이를 종료하면 다음 플레이어 순으로 퍼팅을 진행합니다.
아래 화면은 게임 모드를 실행할 때 나오는 메인 화면으로 인원, 그린 스피드, 코스, 온그린을 설정할 수 있습니다.
PLAY9
설정 메뉴

①
인원수
게임 참여 인원수를 설정합니다. 최대 4명까지 참여할 수 있습니다.
②
그린스피드
그린 스피드를 설정합니다.
③
그린
골프장을 선택합니다. 상세한 선택 방법은 ‘골프장 선택’ 페이지를 참고하세요.
④
코스
게임에 사용할 골프코스의 배경을 선택합니다.
참여 인원의
타석 설정
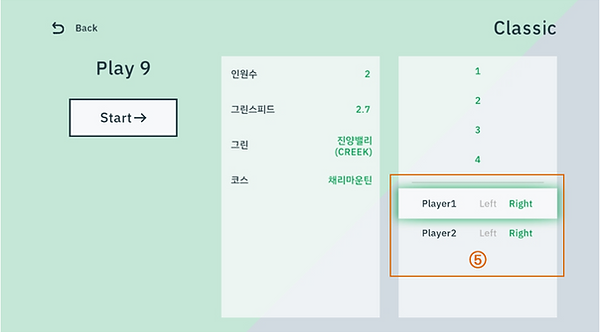
⑤
타석 위치 선택
참여 인원이 1명인 경우 회원의 개인 설정 화면에서 설정된 타석 위치(왼손잡이, 오른손잡이)를 기준으로 게임이 시작됩니다.
참여 인원이 2명 이상인 경우 각 참여자의 타석 위치(왼손잡이, 오른손잡이)를 지정할 수 있습니다.
PLAY9
실행 화면

⑥
홀 정보
홀 번호와 기준 타수, 골프 코스를 표기합니다.
⑦
플레이어 보드
게임 참여 인원의 남은 퍼팅거리와 점수를 표기합니다.
⑧
단축키 인디케이터
매트의 단축키 위치와 단축키가 눌렸는지의 정보를 표시합니다.
⑨
퍼팅 거리 정보
남은 거리와 높낮이 정보입니다.
⑩
높이맵
현재 그린의 높낮이 정보와 홀 컵, 공의 위치를 표시합니다.
⑪
필드맵
실제 골프장의 티박스, 페어웨이, 벙커, 그린의 형상을 보여 줍니다.
PLAY9 사용 중 리모컨의 힌트 버튼을 눌러 퍼팅 경로에 대한 힌트를 볼 수 있습니다.
힌트는 공이 ready 된 상태에서만 나타나며, 힌트 정보를 이용하는 방법은 별도의 문서를 참고하십시오.
시선 낮추기
리모컨의 아래쪽 방향키를 누르시면 시선을 낮춰서 경사를 확인 할 수 있습니다.
거리감 뿐 아니라 연습하시는 용도로도 PLAY9을 이용해 주시기 바랍니다.

CHALLENGE 모드
CHALLENGE
모드
먼 거리를 2퍼트로 마무리 할 수 있도록 경사를 읽는 능력과 거리감을 향상 시킬 수 있습니다.
메뉴 화면은 아래 그림과 같습니다. 연습 화면에서 리모컨의 메뉴 버튼을 이용하여, 연습 중에도 일부 메뉴를 변경할 수 있습니다.
Challenge
메뉴

①
그린 스피드
그린 스피드를 변경할 수 있습니다.
②
그린
골프장을 선택합니다. 상세한 선택 방법은 ‘골프장 선택’ 페이지를 참고하세요.
③
코스
골프장의 배경을 선택합니다.
④
카메라 워크
카메라가 볼을 따라가는 모드와, 퍼팅 위치에서 퍼팅 라인을 바라보는 모드 중 한가지를 선택합니다.
⑤
볼 궤적
퍼팅 라인을 보여 주는 모드를 선택할 수 있습니다.
⑥
시작
연습을 시작합니다. 연습 화면에서 리모컨의 메뉴 버튼을 사용하여 설정된 값을 변경할 수 있습니다.
Challenge
화면

⑦
홀 정보
홀 번호와 기준 타수를 보여 주며, 3번의 기회 중 몇 번째 인지를 알려 줍니다.
⑧
단축키 인디케이터
매트의 단축키 위치와 단축키가 눌렸는지의 정보를 표시합니다.
⑨
퍼팅 기회
3번의 퍼팅 기회 중 남은 개수를 나타냅니다.
⑩
높이맵
현재 그린의 높낮이 정보와 홀 컵, 공의 위치를 표시합니다.
⑪
필드맵
실제 골프장의 티박스, 페어웨이, 벙커, 그린의 형상을 보여 줍니다.

MULTI 모드
MULTI
모드
온라인 상의 전세계 다른 유저와 퍼팅 실력을 겨루는 게임 모드입니다.
MULTI 모드를 선택한 후의 방 만들기, 방 참여 화면에 대해서 설명합니다.
MULTI
모드 화면

①
방 만들기
방을 직접 만들기 위한 메뉴입니다.
②
필터
참여할 수 있는 방의 리스트(⑤)에 3홀 게임, 9홀 게임 또는 전체 중 선택 출력하게 합니다.
③
새로 고침
참여할 수 있는 방의 리스트(⑤)를 새로 업데이트합니다.
④
게임 서버 선택
게임 서버를 선택할 수 있습니다.
⑤
방 리스트
방을 만들지 않고 게임에 참여할 수 있는 방의 리스트가 출력됩니다.
리모컨의 방향키로 선택하여 입장할 수 있습니다.
방을 직접 만드는 과정은 다음 설명을 참고하세요.
방 만들기

참여 인원의 수, 그린 스피드, 골프장 그린, 코스를 선택하여 방을 만들 수 있습니다.
⑥
인원 수
게임에 참여할 인원의 수를 지정합니다. 2, 3, 4명 중 선택할 수 있습니다.
⑦
그린 스피드
그린 빠르기를 설정합니다.
⑧
그린
골프장을 선택합니다. 골프장을 선택하는 방법은 ‘골프장 선택’ 페이지를 참고하세요.
⑨
코스
골프장의 배경을 선택합니다.
⑩
홀수
3홀 게임과 9홀 게임 중 하나를 선택합니다.
⑪
비밀번호
비밀번호를 설정하여 비공개 게임을 생성할 수 있습니다.
⑫
Create
게임 방을 생성합니다.
대기룸

⑬
게임 참여자 리스트
방 만들기를 완료하면 대기룸으로 입장하며, 참여한 인원의 리스트를 보여 줍니다.
⑭
게임 시작
방을 만든 사람, 또는 참여자 리스트의 가장 상단에 위치한 사용자만 게임을 시작할 수 있으며, 2명 이상 입장한 경우 게임을 시작할 수 있는 메뉴가 활성화됩니다.
게임 화면


Multi 모드는 퍼팅 거리가 가장 긴 순서대로 퍼팅을 진행합니다.
나의 퍼팅 순서가 되면 화면 중앙 하단의 퍼팅 할 공 위에 프로필 아이콘이 사라지고, 다른 유저의 퍼팅 순서에는 퍼팅 할 공 위에 해당 유저의 프로필 아이콘이 위치하게 됩니다.
그리고 퍼팅 순서가 아닌 유저는 점수가 포함된 플레이어 보드의 색상이 흐려집니다.
다른 유저가 퍼팅할 때 퍼팅 라인을 예상해 보시면서 기다리시면 보다 재미있고 경사를 보는 연습에도 많은 도움이 될 것입니다.
ⓐ
홀 정보 / 플레이어 정보
홀 정보와 플레이어 정보를 표기합니다.
현재 퍼팅 할 순서에 해당하는 플레이어의 이름과 남은거리, 점수는 선명하게 보입니다.
ⓑ
퍼팅 할 순서인
참여자의 프로필 이미지
퍼팅 할 순서에 해당하는 참여자의 프로필 이미지가 보입니다.
자신이 퍼팅 할 순서인 경우 프로필 아이콘 없이 공 이미지만 나타납니다.
ⓒ
높이맵
현재 그린의 높낮이 정보와 홀 컵, 공의 위치를 표시합니다.
ⓓ
필드맵
실제 골프장의 티박스, 페어웨이, 벙커, 그린의 형상을 보여 줍니다.
ⓔ
게임 중 나간 참여자
게임을 중단한 플레이어의 경우 ‘OFFLINE’으로 표기됩니다.
ⓕ
퍼팅 제한 시간
자신이 퍼팅 순서인 경우에 나타나는 제한 시간 이미지입니다.
퍼팅 제한 시간을 의미하며, 60초를 초과할 때마다 1 벌타를 받습니다.
MULTI 모드 (ver 1.6)
MULTI 모드
1.6
업데이트 변경점
버전 1.6으로 업그레이드시 멀티모드에서 다음과 같은 기능이 추가됩니다.
-
로그인 출석 포인트 획득
-
연습모드(PRACTICE)에서 포인트 획득
-
멀티모드 배팅 대결 (스트로크 플레이)
-
멀티모드 이모티콘 기능 추가
-
TOP10 리더보드 (멀티모드 대기화면)
회원정보
포인트 확인
포인트의 획득 방법은 다음과 같습니다.
-
로그인 출석 : 50p
-
회원가입 후 이메일 인증 : 500p
-
연습모드(PRACTICE) 수행
-
멀티플레이에서 포인트 배팅
로그인 출석은 1일 1회, 이메일 인증은 계정당 1회만 가능합니다.
소지한 포인트의 양에 따라 플레이어의 등급을 높일 수 있습니다.
자신의 포인트는 멀티모드 또는 회원정보에서 확인 할 수 있습니다.


멀티모드
포인트 확인
포인트
연습모드
포인트 획득
연습모드(PRACTICE)에서는 다음의 경우에 해당 포인트를 획득 할 수 있습니다.
포인트 획득은 온라인 로그인 상태에서만 가능합니다.
meter / yard
Concede
Hole in
2
3
4
5
6
7
8
9
10
11
12
13
14
15
0 point
0 point
0 point
0 point
0 point
1 point
1 point
2 point
3 point
5 point
7 point
8 point
9 point
10 point
0 point
1 point
2 point
3 point
5 point
10 point
15 point
20 point
30 point
50 point
70 point
80 point
90 point
100 point
※ 정규 사이즈의 홀컵(108mm)을 사용할 경우에만 포인트가 지급됩니다.
MULTI 모드
포인트 배팅
소지한 포인트를 멀티플레이 배팅 플레이에 사용할 수 있습니다.
게임 룰은 스트로크 플레이 입니다. 타당 포인트를 걸고 게임을 진행하여 상대 플레이어와의 타수의 차이에 따라 포인트를 얻거나 잃을 수 있습니다.
배팅 게임
방 만들기
1.6 버전부터 멀티플레이 방을 만들때 자신의 포인트를 걸고 대결을 할 수 있는 스트로크 포인트 메뉴가 추가되었습니다

스트로크 포인트
스트로크 포인트(⑤)에 커서를 이동하면 타당 0 ~ 1000 포인트를 걸 수 있는 선택창(⑥)이 열립니다.
배팅 포인트는 자신이 보유중인 포인트가 배팅포인트의 10배이상을 소지하고 있어야 선택이 가능합니다.
(예: 3000포인트 보유시 스트로크 포인트 300까지만 선택가능)
게임을 시작하면 설정한 배팅포인트만큼 입장료를 차감합니다.
이후 설정한 포인트를 매 홀이 끝날때 마다 상대와 주고받게 됩니다.
배팅 게임
방 참가하기
멀티플레이 룸 리스트에서 설정된 스트로크 포인트를 확인 할 수 있습니다.

룸 참가 제한
배팅이 설정된 룸 참가시에도 설정된 포인트의 10배이상의 포인트를 보유하고 있어야 참가가 가능합니다.
참가자도 마찬가지로 게임이 시작되면 설정된 포인트만큼 입장료를 차감합니다.
게임 중
포인트의 증/차감
배팅 포인트의 전달은 매 홀이 끝날때마다 이루어 집니다.
상대와의 타수 차이만큼 포인트의 이동이 이루어지며, 전달 내용은 로딩 스코어보드에서 확인하실 수 있습니다.

플레이어 p의 스코어 보드 화면. 플레이어 k에게 1타 차이로 이겨서 플레이어 k로 부터 50p를 획득했다.

플레이어 k의 스코어 보드 화면. 플레이어 p에게 1타 차이로 져서 50p를 플레이어 p에게 빼앗겼다.
※ 스코어가 동점일 경우 포인트의 전달은 없습니다.
※ 게임 진행 중 포인트가 0이 되는 경우에는 잔여 홀에 대한 게임은 진행이 가능하지만 상대 플레이어와의 포인트의 주고받기는 없습니다.

모든 홀을 완료하면 축하메세지와 함께 우승자의 스코어와 획득한 포인트를 확인할 수 있습니다.
이모티콘
멀티모드에서 리모컨의 ? 버튼을 누르면 이모티콘 선택 창이 나타납니다.
리모컨의 방향키를 이용해 원하는 이모티콘을 선택 후 OK버튼을 누르면 해당 이모티콘을 전달할 수 있습니다.
대기 화면이나 대전중 언제라도 이모티콘 전달이 가능하니 이모티콘 기능을 통해 여러가지 감정을 전달해보세요.

TOP10 리더보드
멀티모드에 들어가면 룸 리스트 우측에 TOP 10 Players 를 확인 할 수 있습니다.
이 순위는 유저들의 현재 소지중인 포인트의 양을 기준으로 정해집니다.
출석, 연습모드, 배팅게임으로 적극적으로 포인트를 모아 TOP10 Players에 자신을 올려보세요.


EXPLORER 모드
EXPLORER
모드
골프장의 그린만 선택하는 것이 아닙니다.
홀 컵의 위치와 공의 위치를 직접 지정할 수 있습니다.
취약한 거리나 경사 부분에 대한 집중 연습을 할 수 있고, 방문 예정인 골프장 또는 유사한 그린을 선택하여 실전을 대비하여 연습하거나, 방문했던 골프장의 그린 위에서 과거의 퍼팅을 재현해 볼 수 있는 모드입니다.
Explorer의 설정 메뉴는 다음과 같습니다.
EXPLORER
메뉴

①
그린 스피드
그린 스피드를 변경할 수 있습니다.
②
그린
골프장을 선택합니다. 상세한 선택 방법은 ‘골프장 선택’ 페이지를 참고하세요.
③
코스
골프장의 배경을 선택합니다.
④
카메라 워크
카메라가 볼을 따라가는 모드와, 퍼팅 위치에서 퍼팅 라인을 바라보는 모드, 공중에서 바라보는 모드 중 한가지를 선택합니다.
⑤
볼 궤적
퍼팅 라인을 보여 주는 모드를 선택할 수 있습니다.
⑥
시작
연습을 시작합니다. 그린을 선택하는 화면으로 이동합니다.
그린 선택

그린의 크기와 난이도, 높이 정보가 표기된 화면에서 리모컨의 방향키를 이용하여 선택한 골프장의 9개 그린 중 한 곳을 선택합니다.
언제든 다른 그린으로 변경할 수 있습니다.
위치 지정
퍼팅 그린


리모컨의 방향키와 OK 버튼을 이용하여 홀 컵과 공의 위치를 지정합니다.
우측 상단의 높이 정보가 표기된 화면을 참고하면서 먼저 홀 컵의 위치를 지정하고, 다음 공의 위치를 지정하면 퍼팅 그린으로 이동합니다.
퍼팅 그린에서 리모컨의 위치 지정 버튼을 누르시면 다시 위치를 지정할 수 있는 화면으로 이동하며, 한번 더 버튼을 누르시면 그린을 선택하는 화면으로 이동합니다.
새로운 위치를 지정하거나 그린을 선택하는 것은 리모컨의 메뉴 버튼을 이용할 수도 있습니다.

퍼팅 그린입니다.
한 곳에서 반복하여 퍼팅을 하여 취약한 부분을 집중 연습할 수 있습니다.
높낮이와 좌우 경사를 보며 퍼팅 라인을 예상합니다. 퍼팅 후에 나타나는 볼의 궤적을 보면서 예상한 라인과 얼마나 유사한지 확인하며 연습을 하신다면 보다 좋은 연습 결과를 얻을 수 있습니다.
⑦
홀 정보
홀 번호와 기준 타수를 보여 줍니다.
⑧
단축키 인디케이터
매트의 단축키 위치와 단축키가 눌렸는지의 정보를 표시합니다.
⑨
퍼팅 수
현재 지정한 위치에서 퍼팅 한 개수 입니다.
⑩
높이맵
현재 그린의 높낮이 정보와 홀 컵, 공의 위치를 표시합니다.
⑪
필드맵
실제 골프장의 티박스, 페어웨이, 벙커, 그린의 형상을 보여 줍니다.

골프장 선택
골프장 선택
온라인 회원으로 로그인 하면 다양한 실제 골프장의 그린을 이용하여 엑스퍼트 RG를 이용할 수 있습니다.
다양한 방법으로 골프장을 선택할 수 있으며, PLAY9 모드를 기준으로 설명을 하였으나 모든 모드에서 동일한 방법을 사용합니다.
골프장 선택
초기 화면

①
그린
리모컨을 이용하여 그린 항목으로 이동한 후 OK를 누르면, ②③④ 항목이 출력됩니다.
②
리스트에서 검색
골프장 리스트 화면을 이용하여 선택하는 화면으로 전환됩니다.
③
이름으로 검색
키보드로 이름을 검색하는 화면으로 전환합니다.
④
이전 골프장 리스트
이전에 선택했던 골프장의 리스트로 별도의 과정 없이 선택을 완료합니다.
리스트에서
골프장 선택

⑤
국가
국가를 선택합니다. 미국과 일본의 골프장이 곧 업데이트 됩니다.
⑥
지역
지역을 선택합니다.
⑦
이름순
골프장 이름의 첫 초성(영문의 경우 알파벳)을 선택하여 ⑧의 리스트 위치를 변경합니다.
⑧
골프장
골프장을 선택합니다.
⑨
코스
골프장 내의 9홀 단위 코스를 선택하여 완료합니다.
이름으로
골프장 검색



⑩
키보드 입력
키보드를 이용하여 이름을 검색합니다.
이름 전체를 입력하거나 ⑪과 같이 초성을 입력하여 검색할 수 있습니다.
국내 코스는 한국어와 영어로 검색이 가능하며, 해외 골프장은 영어로만 검색할 수 있습니다.
⑪
입력 확인 창
키보드로 입력한 내용이 표시됩니다.
⑫
검색 리스트
검색된 골프장의 리스트입니다.
⑩의 키보드에서 ‘SUBMIT’를 선택하시면 리스트 중 하나를 선택할 수 있습니다.
⑬
선택 가능 리스트
골프장을 선택합니다.
⑭
코스
선택된 골프장의 9홀 단위 코스가 출력되며, 최종 선택하여 완료합니다.

힌트 사용 방법
힌트 정보
사용 방법
퍼팅 힌트를 사용하여 연습하는 방법을 설명합니다.
공이 레디 된 상태에서 리모컨의 힌트키(물음표 버튼)을 누르시거나, 매트의 힌트키(물음표 버튼)에 퍼터를 올려 놓으면 아래 그림의 하단 영역과 같은 힌트 정보가 표시됩니다.
이 메시지는 현재의 방향으로 퍼팅 했을 때 가장 좋은 결과를 낼 수 있는 볼 속도를 알려 주는 것입니다.
현재 볼과 홀 컵의 각도는 0.0도(ANGLE to HOLE)이며, 2.1m/s의 볼 속도(RECOMMENDED BALL SPEED)로 퍼팅을 할 때 홀 컵에 가장 근접할 수 있는 결과를 낼 수 있으며, 최적의 결과가 홀 컵에서 오른쪽으로 1.0m(AIM DISTANCE from HOLE) 떨어지게 된다는 의미입니다.

아래 그림은 리모컨의 좌,우 방향키 또는 매트의 방향키를 이용하여 우측으로 좌측으로 11.8도를 회전한 것입니다.
11.8도 앞의 ‘R’은 퍼팅 방향의 우측(Right)에 홀 컵이 있다는 의미입니다.
이렇게 회전한 후 2.4m/s로 퍼팅을 하면 0.0m의 거리를 남기는 퍼팅을 할 수 있게 된다는 의미이며, 0.0m는 홀 인을 의미합니다.

힌트키를 누르고, 물방울의 흐름을 관찰한 후 방향을 회전하시면, 회전한 각도에서 최적의 볼 속도를 알려 주게 되며, 우측에 표기된 홀 컵과의 남은 거리가 '0.0'이 되는 지점을 참고하여 퍼팅을 하시면 됩니다. (빠른 그린 또는 브레이크 라인이 심할 경우 남은 거리가 '0.0'이 되지 않는 위치도 있습니다.)
EXPUTT는 퍼팅 연습용 시뮬레이터이기 때문에 퍼팅 라인을 보여 주는 단순한 힌트가 아닌, 보다 효과적인 연습이 될 수 있는 힌트를 알려 드리는 방법을 사용합니다.

리모컨 사용 방법
리모컨의
사용 방법
엑스퍼트는 리모컨을 사용하여 프로그램을 이용할 수 있습니다.
리모컨은 12개의 버튼이 있으며 각 버튼의 기능에 대해서 설명합니다.

①
Power
전원의 시작 및 종료를 위한 버튼입니다. 전원을 켤 때는 1회 누릅니다.
전원을 끌 때는 1회 누른 후 1~2초 후에 다시 1회를 반복하여 누릅니다.
②
Mobile mode
스마트폰이나 태블릿과 같은 모바일기기를 연결하여 사용하기 위해 모드를 전환하는 버튼입니다.
전원을 켜면 TV에 연결하여 사용하는 모드로 실행이 되며, 이 버튼을 3초 이상 누르고 있으면 LED의 색상이 파란색으로 바뀌고 점멸합니다.
모바일 기기와 연결이 되면 점멸이 멈춥니다.
다시 TV와 연결하기 위해서는 이 버튼을 3초 이상 누르시면 됩니다.
③
Direction Key
키보드 화면에서 글자의 선택, 메뉴 화면에서 메뉴의 이동, Explore 모드에서 홀 컵과 공의 위치를 이동하는데 사용하며, 위치의 이동 후 OK 버튼으로 선택을 합니다.
또한 퍼팅 그린 화면에서 상하 버튼을 눌러 공과 홀 컵 사이의 시선을 낮추거나 복귀할 수 있으며, 좌우 버튼을 눌러 퍼팅 방향의 각도를 변경할 수 있습니다.
④
OK
방향키로 선택된 항목을 선택하기 위해서 OK를 눌러야 합니다.
⑤
퍼팅 위치 및 그린 변경
Explorer 모드에서 이 버튼을 1회 누르시면 현재 퍼팅 중인 그린 내의 홀 컵과 공의 위치를 변경하는 화면으로 전환됩니다.
전환된 화면에서 1회를 더 누르시면 그린을 변경하는 화면으로 전환됩니다.
홀 컵과 공의 위치 변경은 방향키와 OK 버튼을 사용합니다.
⑥
음소거
소리를 끄거나 켤 수 있습니다.
⑦
퍼팅 경로 힌트
퍼팅 그린 화면에서 퍼팅 방향에 대한 힌트를 출력하는데 사용합니다.
공이 Ready 된 상태에서 힌트가 출력되며, 출력된 힌트를 닫으시려면 이 버튼을 한번 더 누릅니다.
가까운 거리 또는 Multi 모드에서는 힌트를 이용할 수 없습니다.
⑧
메뉴
메뉴 호출을 위한 버튼이며, 메뉴 호출이 가능한 화면에서만 사용할 수 있습니다.
호출된 메뉴를 닫으시려면 이 버튼을 한번 더 누르시거나, 돌아가기 버튼을 사용합니다.
⑨
돌아가기
이전 메뉴 또는 이전 화면으로 돌아가기 위한 버튼입니다.
각 모드의 결과 화면에서는 이전 화면이 아닌 메뉴 화면으로 전환됩니다.

퍼팅매트의 단축키
매트의 단축키
엑스퍼트는 퍼팅 그린 화면에서 조작이 필요한 몇 가지 기능을 리모컨 없이 매트와 퍼터를 이용하여 조작할 수 있습니다.
그림에서 ①~④는 상단과 하단에 2개씩 있으며, 상단은 오른손잡이, 하단은 왼손잡이용 메뉴 버튼입니다.
타석 기준으로 공 위쪽에 있는 버튼을 사용할 수 있습니다.

퍼터의 페이스가 흰색이 아닌 경우 인식할 수 없으며, 이 때는 구성품에 포함된 퍼터 스티커를 퍼터 양 끝에 부착을 하여야 합니다.
퍼터의 흰 부분을 매트의 버튼 위에 올려야 기능을 사용할 수 있습니다.
①
?
퍼팅 방향에 대한 힌트를 제공하며, 공이 READY된 상태에서만 사용할 수 있습니다.
짧은 거리와 MULTI 모드에서는 힌트가 제공되지 않습니다.
②
◁
오른손잡이는 왼쪽, 왼손 잡이는 오른쪽으로 퍼팅 방향을 회전합니다.
퍼터를 계속 올려 놓으면 반복 동작합니다.
③
▷
오른손잡이는 오른쪽, 왼손 잡이는 왼쪽으로 퍼팅 방향을 회전합니다.
퍼터를 계속 올려 놓으면 반복 동작합니다.
④
H
공과 홀 컵 사이의 시선을 낮추기 위한 버튼입니다.
퍼터를 올려 놓은 동안만 시선을 낮추며, 퍼터를 H 버튼에서 빼면 시선이 복귀됩니다.

볼과 퍼터의 측정 조건
볼과 퍼터의
측정 조건
엑스퍼트는 다양한 볼 발사 정보와 함께 퍼터 궤적(Putter path), 임팩트 각도(Impact angle)를 측정합니다.
다만 상황에 따라 측정이 불가능 한 경우가 있습니다. 측정이 되지 않을 경우의 해결 방법에 대해 알아 보도록 하겠습니다.
엑스퍼트는 카메라에 의해 촬영되는 이미지를 분석하는 장비로 조명과 촬영 상태에 영향을 받습니다.
일반적인 실내 조명은 문제가 되지 않지만 너무 어두운 조명이나 직사 광선이 있는 경우, 그리고 매트 내에 진한 그림자가 있는 경우에는 미세한 측정 오차가 발생할 수 있고, 상황에 따라 측정이 안될 수도 있습니다.
이 것은 카메라를 사용하는 모든 장비에 공통적으로 적용됩니다. 예를 들어 스크린 골프 장비와 고가의 론치 모니터도 직사 광선이 들어오지 않는 실내에서만 사용할 수 있으며, 실외에서 사용할 수 있는 장비는 정확도가 떨어지게 됩니다.
조명환경
어두운 환경
1. 너무 어두운 환경인 경우 실내 조명을 밝혀 줍니다.
어둡다는 것이 어느 정도인지 막연할 수 있겠습니다만, 일반적인 실내 조명 환경은 문제가 되지 않습니다.

직사광선
2. 직사 광선이 매트 내부의 일부 또는 전체에 있는 경우 커튼을 사용하거나 직사 광선이 없는 곳으로 이동합니다.

부분 조명 /
부분 그림자
3. 매트의 일부 영역에 밝은 조명이나 진한 그림자가 있는 경우 측정이 안될 수 있습니다.

볼 측정이
안 되는 경우
1. 너무 약한 스트로크를 하여 매트의 끝까지 공이 도달하지 못했거나, 매트의 좌측이나 우측 바깥으로 공이 나간 경우 측정이 되지 않습니다.
너무 약한 스트로크의 경우 매트가 놓인 바닥 면의 굴곡에 따라 공이 좌 우로 움직이며 진행할 수 있고 이는 부정확한 측정 정보를 유발합니다.
이런 문제로 인해 너무 느린 퍼팅은 측정 정보를 출력하지 않습니다.
공이 매트 끝까지 도달하지 못하고 좌측이나 우측으로 나간 경우 측정에 필요한 충분한 정보를 얻지 못하여 이 역시 부정확한 정보를 유발합니다.
부정확한 정보로 판단되면 측정된 정보를 출력하지 않습니다.
2. 너무 세게 치신 경우도 측정 정보를 출력하지 않습니다.
엑스퍼트 장비를 안전하게 사용하실 수 있는 최대 거리 15미터 내외의 측정 정보만 출력합니다.
조명 문제가 없고, 위에 언급한 2가지 문제가 아니라면 볼 정보는 모두 측정이 됩니다.
만약 조명 문제 없이 볼 측정이 안 될 경우 고객 센터로 문의해 주시기를 부탁 드립니다.
퍼터 측정이
안 되는 경우
조명 문제와 상관 없이 퍼터 정보는 측정이 안 될 수 있습니다.
먼저 퍼터 측정에 영향을 주는 요인을 살펴 보겠습니다.
1. 퍼터 스티커를 부착하지 않을 경우 궤적 측정이 어려울 수 있습니다.
흰색 퍼터 페이스인 경우에도 퍼터의 토우(toe) 쪽에는 부착해 주시는 것이 좋습니다.
2. 전원을 인가하거나 매트를 이동하시면 매트 검색 화면이 나옵니다.
매트가 너무 기울어 있거나 한쪽으로 치우쳐 있을 경우에는 임팩트 부근에서 퍼터가 카메라에 나오지 않을 수 있습니다.
매트 검색 화면에서 매트를 이동하여 화면 중앙에 가능한 수직으로 매트를 정렬하셔야 퍼터 정보가 측정이 되지 않는 경우를 줄일 수 있습니다.

위 그림은 카메라에 보이는 매트의 예를 나타낸 것입니다.
빨간색 점선이 카메라의 중앙이고, 노란색 실선이 매트의 중앙입니다.
1번과 2번은 카메라 중앙에 매트가 거의 똑바로 잘 설치가 된 그림으로 퍼터를 측정하기 가장 좋은 설치 방법입니다.
3번과 4번은 카메라 중앙에 설치는 하였으나 매트가 기울어진 경우이며, 5번과 6번은 매트를 똑바로 놓으셨으나 카메라 외곽에 놓인 경우입니다.
3~6번은 볼 측정에는 문제가 없으나 퍼터가 공에 가려지는 문제가 발생하기 쉬운 상태로 퍼터 측정이 안 될 확률이 높습니다.
3. 도료를 사용하지 않는 금속 표면의 퍼터와, 일반 도료를 사용한 대부분의 퍼터는 문제가 없습니다만, 고 반사율을 가진 도료를 사용한 퍼터의 경우 퍼터 정보가 측정되지 않을 수 있습니다.
도료에 의해 반사된 빛이 스티커 영역까지 침범하기 때문에 일어나는 현상으로 안타깝지만 이 경우 해결책이 없습니다.
4. 끊어 치는 스트로크, 즉 공이 있던 위치에서 퍼터를 급하게 멈추는 형태의 퍼팅인 경우 퍼터의 궤적이 측정되지 않습니다.
5. 퍼터의 힐 또는 토우쪽에 공이 맞는 경우, 퍼터의 궤적이 측정되지 않을 수 있습니다.
측정이 안 되는 경우와 해결 방법에 대해 말씀 드렸습니다.
설명 드린 방법으로도 문제 해결이 되지 않는다면 언제든지 고객 센터로 연락해 주시면 성심껏 답변해 드리도록 하겠습니다.

시작하기
시작하기
전원을 인가하면 프로필 선택창이 나오며, 이 화면에서 회원 가입, 회원 탈퇴, 로그인, 와이파이 설정을 할 수 있습니다.
엑스퍼트 RG를 사용하기 위해서는 회원 가입 후 사용하거나, 회원 가입 없이 게스트로 로그인 하여 이용할 수 있습니다.
회원 가입과 탈퇴, 와이파이 연결 방법은 별도의 설명 페이지를 참고하십시오.
프로필 선택 화면 /
시작 화면

①
새 계정 만들기
신규 회원 가입을 하기 위한 메뉴입니다. 회원 가입 과정은 별도로 작성된 ‘회원 가입 및 탈퇴’ 페이지를 참고하세요.
②
회원 로그인
이미 가입되어 있는 아이디와 패스워드를 이용하여 로그인 하기 위한 메뉴입니다.
③
게스트 로그인
회원 가입 없이 엑스퍼트를 이용하기 위한 메뉴이며, 온라인 기능을 사용할 수 없습니다.
④
프로필 삭제
프로필 삭제를 위한 메뉴입니다.
회원 탈퇴 과정은 별도로 작성된 ‘회원 가입 및 탈퇴’ 문서를 참고하세요.
⑤
와이파이 연결
와이파이 연결 설정을 위한 메뉴입니다. 와이파이 연결 방법은 ‘와이파이 연결’ 페이지를 참고하세요.
회원 가입 후 화면
회원 가입은 와이파이를 통해 인터넷 연결이 되어야 할 수 있으며, 회원 가입을 해야 실제 그린을 사용할 수 있고, 온라인 멀티 게임을 할 수 있습니다.

⑥
자동 로그인 프로필
회원 가입 후 입력한 닉네임으로 ⑥과 같은 프로필 이미지가 출력됩니다.
이를 선택하여 엑스퍼트의 모든 기능을 사용할 수 있습니다.
메인 메뉴 화면에서 로그 아웃을 하시면 프로필 이미지 우측 하단의 녹색 원이 회색으로 바뀌며 다시 로그인 하기 위해서는 패스워드를 입력해야 합니다.
로그 아웃 없이 종료하실 경우 녹색 원이 유지되며 패스워드 입력 없이 자동 로그인 할 수 있습니다.
한대의 기기로 여러 명이 회원 가입하여 사용할 수 있으며, 가입한 회원의 프로필 모두가 화면에 보여집니다.

와이파이 연결

와이파이 연결
프로필 선택 화면(‘시작하기’ 페이지 참고)과 MAIN 메뉴 화면(‘메인 메뉴’ 페이지 참고) 우측 상단에 WiFi 아이콘이 있습니다.
연결이 되어 있지 않거나 연결이 해제된 경우는 아이콘 아래에 X 표시가 되어 있습니다.
이전에 WiFi에 연결이 되었었다면, 다음에 프로그램 시작 후 자동으로 연결이 됩니다.
WiFi는 상황에 따라 자동 연결 완료까지의 시간이 일정하지 않으며 1~2분 이상 소요될 수 있습니다.

와이파이
설정화면
(버전 1.5.1 이하)
연결하고자 하는 WiFi 네트워크에 Exputt WiFi를 연결한 적이 없었다면, 리모컨의 방향키를 사용하여 WiFi 아이콘으로 이동한 후 OK를 누릅니다.
그림의 ①과 같이 연결 가능한 WiFi 네트워크 리스트가 출력되며, 이 화면에서 연결하실 WiFi 네트워크를 선택하시고 비밀 번호를 입력하면 됩니다.
WiFi 리스트 검색이 안되거나 연결에 실패할 경우, 연결하시고자 하는 WiFi 네트워크에 문제가 없는지, 제품의 후면에 USB 타입 WiFi 동글이 장착되어 있는지 확인해 주시기 바랍니다.
“와이파이 모듈이 검색되지 않습니다.” 메시지가 출력된 경우, 제품 후면의 USB 타입 와이파이 동글을 제거한 후 다시 부착해 주십시오.
①
WiFi on, off
WiFi 기능을 on, off 할 수 있으며 on으로 설정합니다.
②
WiFi 네트워크 리스트
WiFi 기능을 on으로 한 경우, 연결 가능한 와이파이 네트워크 리스트가 출력됩니다.
③
WiFi 네트워크 선택
연결을 원하는 네트워크로 이동하여 리모컨의 OK 버튼을 누릅니다. OK 버튼을 누르면 키보드가 팝업됩니다.
비밀번호 입력

④
비밀번호 입력
리모컨의 방향키와 OK 버튼으로 키보드의 문자를 선택하여 비밀번호를 입력합니다.
입력을 종료하시려면 리모컨 우측 하단의 Back 버튼을 누릅니다

와이파이 연결

⑤
와이파이 연결
리모컨의 방향키를 이용하여 CONNECT 메뉴로 이동한 후 OK 버튼을 누릅니다.
정상적으로 연결된 경우 와이파이 네트워크 이름 하단에 ‘connected’가 표시됩니다
⑥
와이파이
설정화면 나가기
리모컨 우측 하단의 back 버튼을 누르면 설정 화면이 닫힙니다.

정상적으로 연결되면 프로필 선택 화면과 메인 화면의 WiFi 아이콘 우측에 연결된 네트워크 이름이 함께 출력이 됩니다.
와이파이
설정화면
(버전 1.6 이상)
리모컨의 방향키를 사용하여 WiFi 아이콘으로 이동한 후 OK를 누릅니다.
그림의 ①과 같이 연결 가능한 WiFi 네트워크 리스트가 출력되며, 이 화면에서 연결하실 WiFi 네트워크를 선택하시고 비밀 번호를 입력하면 됩니다.
WiFi 리스트 검색이 안되거나 연결에 실패할 경우, 연결하시고자 하는 WiFi 네트워크에 문제가 없는지, 제품의 후면에 USB 타입 WiFi 동글이 장착되어 있는지 확인해 주시기 바랍니다.
“와이파이 모듈이 검색되지 않습니다.” 메시지가 출력된 경우, 제품 후면의 USB 타입 와이파이 동글을 제거한 후 다시 부착해 주십시오.

①
WiFi 네트워크 리스트
WiFi 기능이 켜져있는 경우, 연결 가능한 와이파이 네트워크 리스트가 출력됩니다.
②
WiFi 네트워크 선택
연결을 원하는 네트워크로 이동하여 리모컨의 OK 버튼을 누릅니다. OK 버튼을 누르면 키보드가 팝업됩니다.
③
리스트 재검색
연결 가능한 와이파이 네트워크 리스트를 재검색 합니다.
비밀번호 입력

④
비밀번호 입력
리모컨의 방향키와 OK 버튼으로 키보드의 문자를 선택하여 비밀번호를 입력합니다.
와이파이 연결

⑤
와이파이 연결
리모컨의 방향키를 이용하여 CONNECT 메뉴로 이동한 후 OK 버튼을 누릅니다.
정상적으로 연결된 경우 와이파이 네트워크 이름 하단에 ‘연결됨’이 표시됩니다
⑥
와이파이
설정화면 나가기
화면 좌상단의 Back버튼으로 커서를 이동해 와이파이 설정화면에서 나갑니다.
정상적으로 연결되면 프로필 선택 화면과 메인 화면의 WiFi 아이콘 우측에 연결된 네트워크 이름이 함께 출력이 됩니다.

회원 가입 및 탈퇴
회원 가입
전원을 인가하면 부팅 후 프로필 선택창이 나옵니다.
이 화면에서 회원 가입을 할 수 있습니다.
프로필 선택 화면 /
시작 화면
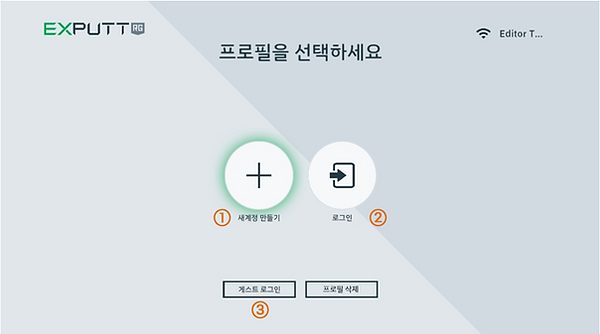
①
새 계정 만들기
신규 회원 가입을 하기 위한 메뉴입니다. 회원 가입 과정은 별도로 작성된 ‘회원 가입 및 탈퇴’ 페이지를 참고하세요.
②
회원 로그인
이미 가입되어 있는 아이디와 패스워드를 이용하여 로그인 하기 위한 메뉴입니다.
③
게스트 로그인
회원 가입 없이 엑스퍼트를 이용하기 위한 메뉴이며, 온라인 기능을 사용할 수 없습니다.
회원 가입 화면 1
①의 메뉴를 통해 회원 가입을 하는 과정은 아래와 같습니다.

‘새 계정 만들기’를 선택한 후, 회원 정보를 입력하여 가입을 진행합니다.
녹색 테두리가 있는 곳이 입력할 정보의 위치를 나타내며 리모컨의 ‘OK’ 버튼을 누르면 키보드가 팝업 됩니다. 리모컨의 ‘방향키와 OK’ 버튼으로 키보드 입력을 합니다.
모두 입력 후 키보드 우측의 ‘SUBMIT’을 선택하면 입력이 완료됩니다.
키보드가 팝업 된 상태에서 입력을 취소하려면 리모컨의 back 버튼을 누르십시오.
④
아이디 입력
사용하실 아이디를 입력합니다. 최소 4자 이상, 최대 12자로 입력합니다.
⑤
패스워드 입력
등록할 패스워드를 2회 입력합니다. 최소 8자 이상으로 입력하며 입력할 2개의 패스워드는 동일해야 합니다.
⑥
닉네임 입력
닉네임을 입력합니다. 최초 닉네임은 추가 입력 없이 아이디와 동일하게 생성이 되며, 닉네임을 아이디와 다르게 사용할 경우 변경합니다.
회원 가입 화면 2

⑦
이메일 입력
이메일을 입력합니다. 형식에 맞는 이메일을 입력해야 다음으로 넘어갑니다.
⑧
인증 메일 전송
인증용 메일을 전송하기 위한 메뉴입니다. 이메일 입력란에 기재된 주소로 인증용 메일을 전송하며, 전송된 이메일을 확인하여 인증을 완료할 수 있으며, 이메일을 통해 업데이트 소식과 뉴스를 받아 볼 수 있습니다.
⑨
이메일 인증 미루기
이메일 인증을 하지 않고 나머지 가입 절차를 진행할 수 있습니다. 이메일 인증은 나중에 할 수 있으며 이 과정은 ‘기기 설정 및 회원 정보 변경’ 페이지를 참고하세요.
⑩
프로필 이미지 선택
프로필 이미지를 선택하기 위한 메뉴입니다.
⑪
계정 생성
회원 가입을 완료합니다.
회원 가입 후
생성된 프로필
회원 탈퇴

회원 가입을 완료하면 가입할 때 입력한 닉네임으로 위 그림과 같은 프로필 창이 추가됩니다.
프로필 이미지 우측 하단의 녹색 점은 패스워드 입력 없이 로그인 할 수 있는 회원(계정)임을 나타내며, 메인 화면에서 로그 아웃을 할 경우 회색 점으로 변하고, 회색 점이 있는 회원(계정)으로 엑스퍼트를 사용하기 위해서는 패스워드를 입력해야 합니다.
회원 탈퇴는 홈페이지에서 할 수 있습니다.
회원 탈퇴를 하시면 같은 아이디로 1년간 재 가입할 수 없습니다.
프로필 삭제 메뉴

⑫
프로필 삭제
프로필 삭제 메뉴를 선택하시면 아래와 같은 삭제 화면이 나옵니다.
가입한 회원의 수가 여러 명일 경우 모든 프로필 아이콘이 출력되며, 리모컨의 방향키로 삭제할 회원을 선택할 수 있습니다.

프로필 삭제 화면

기기 설정 및 회원 정보 변경
기기 설정 및
회원 정보 변경
메인 화면

①
기기 설정 및
회원 정보 변경
메인 메뉴 화면 상단 ①의 회원 닉네임을 선택하시면 회원의 개인 정보와 기기 설정을 변경할 수 있는 메뉴가 포함된 화면이 나옵니다.
기기 설정 항목은 회원 별로 관리됩니다.
회원 설정 및
정보 변경 화면

②
프로필 수정
개인 정보를 변경할 수 있는 화면을 호출합니다. 정보 변경 방법은 ⑪에서 ⑮번 항목을 참고하세요.
③
데이터 초기화
회원(계정) 또는 게스트의 연습 정보와 기기 설정 정보를 초기화 합니다.
④
이용 약관
이용 약관을 볼 수 있습니다.
⑤
개인정보 보호 정책
개인정보 보호 정책을 볼 수 있습니다.
⑥
홀컵 크기
홀 컵의 크기를 변경할 수 있습니다. 공식 크기는 108mm 입니다.
⑦
타석 위치
오른손잡이, 왼손잡이를 설정합니다.
⑧
거리 단위
거리 단위를 변경합니다. 미터, 피트, 야드의 3가지 단위로 변경할 수 있습니다.
⑨
BGM
백그라운드 음악을 켜거나 끌 수 있습니다.
⑩
자동 전원 종료
On으로 설정하시면, 30분간 사용하지 않을 경우 자동으로 전원이 종료됩니다.
회원 개인정보의
변경 화면
회원의 개인 정보를 변경하기 위해서 ②를 선택하면 아래 그림과 같은 화면이 나옵니다.
개인 정보를 변경하려면 변경하고자 하는 메뉴를 선택한 후 사용 중인 패스워드를 먼저 입력한 후 변경할 정보를 입력하여야 합니다.

⑪
이미지 변경
프로필 이미지를 변경할 수 있습니다.
⑫
패스워드 변경
패스워드를 변경할 수 있습니다.
⑬
패스워드 재설정
가입한 ID와 이메일 주소를 입력하면 해당 이메일 주소로 임시패스가 발송됩니다.
⑭
이메일 변경
이메일을 변경할 수 있습니다. 이메일을 변경하시면 이메일 인증을 새로 진행해야 합니다.
⑮
인증 메일 전송
이메일 인증이 되지 않은 경우에만 나타나며, 입력한 이메일로 인증용 메일이 전송됩니다.
⑯
닉네임 변경
닉네임을 변경할 수 있습니다.

모바일 기기 연결
모바일 기기
연결하기
엑스퍼트는 mobile phone이나 tablet과 같은 기기를 연결하여 사용할 수 있습니다.
이 페이지에서 ‘mobile device’는 엑스퍼트와 연결되는 기기를 의미하며, ‘TV’는 TV나 모니터와 같은 display 기기를 의미합니다.
Exputt의
동작 모드
Exputt는 TV를 사용하기 위한 [TV 모드]와 mobile device와 연결하여 사용하기 위한 [모바일 연결 모드] 를 지원합니다.
[모바일 연결 모드]의 경우 PRACTICE 메뉴로 기능이 제한됩니다.
Exputt의
동작 모드 변경
Exputt의 부팅 이후 리모컨의 모드 전환 버튼을 3초 이상 누르면 “[TV 모드] → [모바일 연결 모드] 로 변경이 되며, 모드에 따라 Exputt의 LED 색상은 다음과 같습니다.
- [부팅 중] RED
- [TV 모드] GREEN
- [모바일 연결 모드] BLUE (device와 연결되기 전은 점멸하고 연결된 후는 점멸하지 않습니다.)

2. Exputt 리모컨의 모드 전환 버튼을 사용하여 점멸하는 BLUE LED 상태가 되도록 합니다.
3. App을 열고 공유기 전용 practice를 실행합니다.

※ Exputt 가 WIFI에 한번 연결된 후에는, 자동으로 이전에 연결된 네트워크에 접속합니다.

프로그램 업데이트
프로그램
업데이트
엑스퍼트는 와이파이 네트워크를 통해 인터넷에 연결이 되어 있는 경우 자동으로 업데이트를 진행하며, 인터넷에 연결이 되어 있지 않은 경우 수동으로 업데이트 할 수 있습니다.
자동 업데이트
인터넷에 연결되어 있는 경우 회원 로그인 과정에서 서버와 통신하여 업데이트 내용을 확인합니다.
업데이트 버전이 확인이 되면 자동으로 다운로드 하여 프로그램을 업데이트 합니다.
프로그램
자동 설치 중
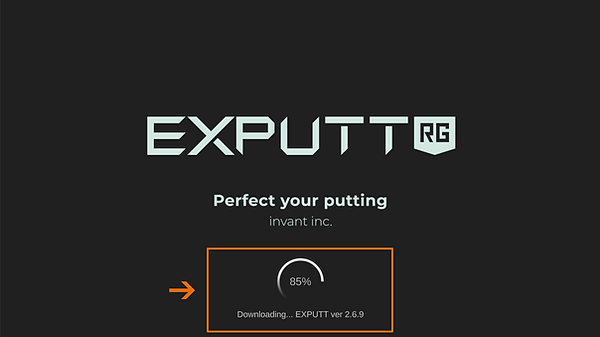
업데이트 도중 본체의 전원을 끄지 마세요.
수동 업데이트
인터넷에 연결하지 않고 사용할 경우 자동 업데이트가 진행되지 않으므로 수동으로 업데이트를 해야 합니다. 업데이트 절차는 다음과 같습니다.
부팅 화면
버전확인
1. 최신 버전 확인
사용 중인 제품의 버전은 제품의 부팅 중 화면의 우측 하단에서 확인할 수 있으며, 홈페이지에서 확인된 업데이트용 버전의 정보와 사용 중인 제품 버전의 숫자가 다를 경우 업데이트가 가능합니다.

업데이트 파일을
micro SD에 복사
2. 프로그램 다운로드 및 파일 복사
홈페이지의 다운로드 페이지를 통해 업데이트 파일을 다운로드 합니다.
다운로드 한 파일의 압축을 풀어 bin 파일이 micro SD 최상단의 invant 폴더안에 위치하도록 합니다.
(예: G드라이브가 SD카드 드라이브 일 경우 G:\invant\exputt2_kr_1.1.0.bin)

※ invant 폴더안에는 오직 하나의 업데이트 파일만 있어야 합니다. 다른 버전의 업데이트와 함께 두지 마세요.
제품 후면에
micro SD를 장착
3. 업데이트 파일을 저장한 SD 카드를 제품 후면의 SD카드 슬롯에 장착합니다.
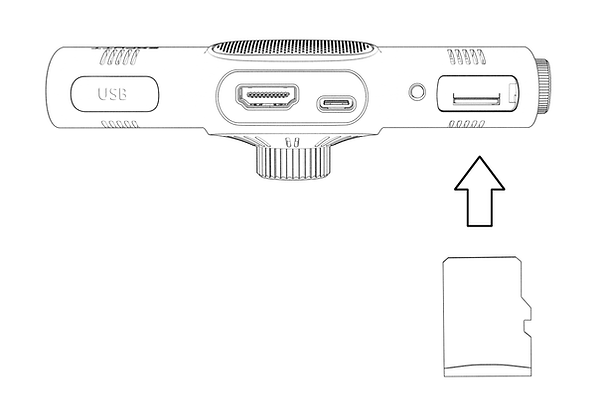
프로그램
수동 설치 중
4. 프로그램 설치
제품의 전원을 인가하면 부팅 과정에서 자동으로 설치를 진행합니다.
업데이트 프로그램의 설치가 완료되면 제품 후면의 전원 스위치를 이용하여 재 부팅합니다.

업데이트 도중 본체의 전원을 끄지 마세요.

엑스퍼트 설치
엑스퍼트
기기설치
엑스퍼트 카메라 본체는 TV용 홀더를 이용하여 TV에 부착하거나 삼각대를 이용하여 TV 주변에 거치할 수 있습니다.
설치 환경에 따라 선택하세요.
TV 홀더를
이용한 설치

TV홀더에 부착된 양면테이프를 이용해 TV뒷면 상단에 고정해 주세요.
삼각대를
이용한 설치

삼각대 연결로드는 2단으로 높이 조절이 가능합니다.
카메라와 매트의
적정 거리
영상의 정확한 분석을 위해 본체의 카메라는 매트가 설치된 바닥으로부터 최저 70cm 이상, 최고 170cm 이하의 높이로 설치하는 것을 권장합니다.
설치 후 카메라 영상을 확인하여 퍼팅 매트 전체가 영상에 포함되도록 매트를 위치시키세요.

카메라가 높이 설치 될 수록 퍼팅 매트는 카메라로부터 좀 더 멀리 위치 시키주세요. (최대 180cm 이내��에 위치)
엑스퍼트 본체로부터 퍼팅 매트의 시작 부분까지의 적정 거리는 본체가 설치된 높이에 따라 다릅니다.
아래 표를 참고하여 적정 위치에 매트를 위치시켜 주세요.

















